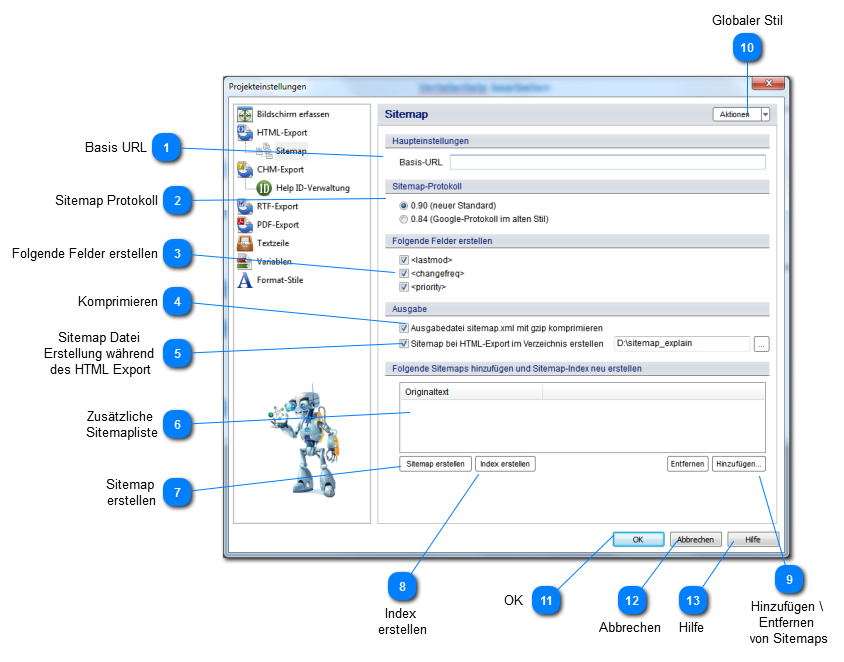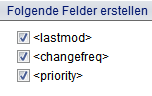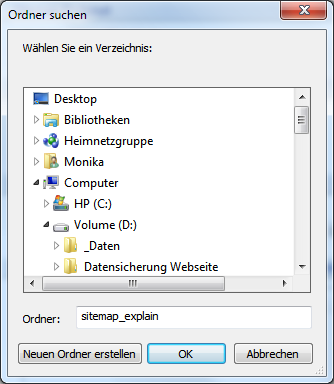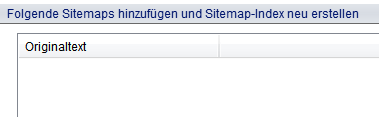To properly display this page you need a browser with JavaScript support.
Google Sitemap Erstellung
Diese Option ist eine der Funktionen, welche nur mit der Erweiterten Lizenz verfügbar sind.
Der Dialog erlaubt es eine Google Sitemap Datei für Ihre HTML-Hilfe Seiten zu erstellen.
Basis URL Geben Sie hier die Basis URL für Ihre Sitemap in das Eingabefeld ein.
Sitemap Protokoll
Geben Sie hier an, welches Protokoll-Format Sie für die Sitemap verwenden möchten.
Folgende Felder erstellen
Spezifizieren Sie hier, welche Felder Sie für die Sitemap XML Datei hinzugefügt hinzufügen möchten.
Komprimieren
Diese Option ermöglicht es die XML Ausgabedatei mit Gzip Algorithmen zu komprimieren.
Sitemap Datei Erstellung während des HTML Export
Hier können Sie angeben, ob die Sitemap-Datei jedes Mal erstellt werden soll, wenn Sie Ihr Projekt in HTML-Format exportieren. Im Eingabefeld geben Sie das Verzeichnis und den Ordner ein, in dem die Sitemap erstellt werden soll. Unter dem Button Dialog "Order suchen" die Auswahl des Verzeichnisses oder einen neuen Ordner vornehmen.
Zusätzliche Sitemapliste Haben Sie verschiedene Sitemaps, für mehrere Teile im Projekt, können Sie diese über die Liste hinzufügen.
Das Programm erstellt eine Liste, in der alle hier angegebenen Dateien verlinkt werden.
Sitemap erstellen
Mit diesem Button startet der Vorgang zur Erstellung der Sitemap.
Index erstellen
Mit diesem Button startet der Vorgang zur Erstellung einer Sitemap Index Datei.
Hinzufügen \ Entfernen von Sitemaps
Dieser Button fügt externe Sitemap Dateien zur Indexliste hinzu und/oder löscht bestehende Einträge.
Globaler Stil
Dieser Button fügt den Globalen Stil (Standard) zum bestehenden Projekt hinzu.
Hinweis:
Der Button hat sich geändert, er heißt nun Aktion und fasst mehrere Optionen zusammen: "Einstellungen global erstellen" und "Globalen Stil anwenden"
OK
Speichert die Einstellungen und schliesst den Dialog.
Abbrechen
Bricht die Aktion ab und schliesst den Dialog ohne zu speichern.
Hilfe
Drücken um die Kontext abhängige Hilfe aufzurufen