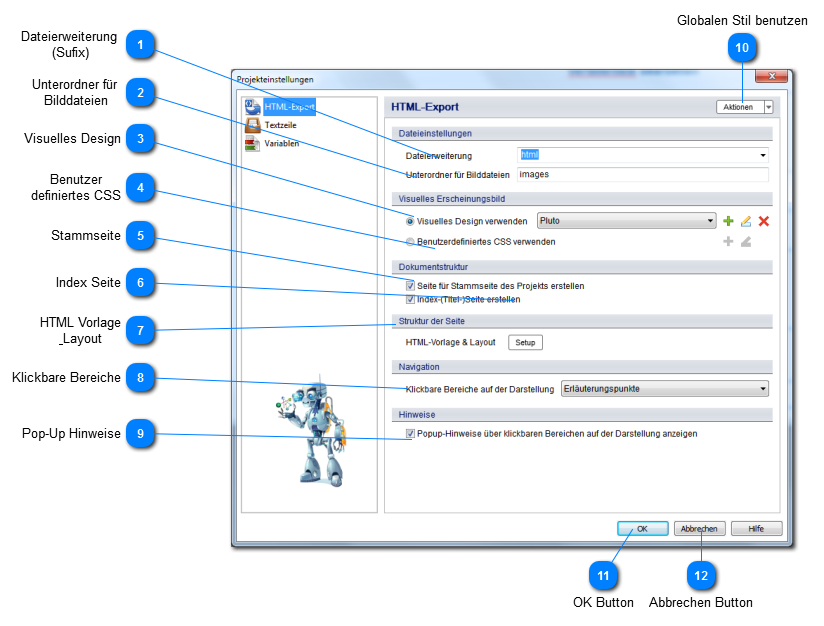HTML Exporteinstellungen
Dieser Dialog erlaubt die Anpassung des Aussehen der als HTML ausgegebenen Seiten. Klicken Sie den Projekt Optionen Butten in der Werkzeugleiste, um das Aussehen des aktuellen Projekts zu bestimmen. Ebenso können Sie über "Optionen\Globale Einstellungen ..." den globalen Stil verändern. Dieser wird dann als Standard für alle neuen Projekte verwendet.
|
Wählen Sie hier eines der vordefinierten Templates für die Ausgabe der HTML Dateien. Sie können hier auch Ihre eigenen Farbschemata erstellen, indem Sie auf den Button
+klicken.Im folgendem Dialog "Designfarben bearbeiten" können Sie nun Ihr Design erstellen indem Sie in den Farbkästchen klicken.
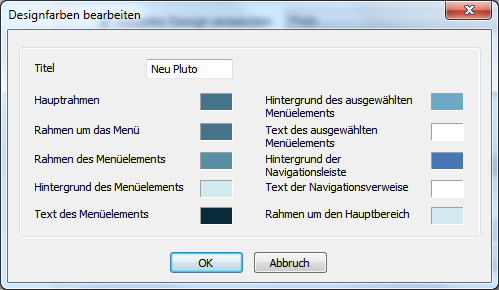 |
|
Benutzen Sie diesen Button, um den Seitenkopf, Seitenfuss, die Navigationselemente anzupassen, Ihr Logo, ein globales Website Menü, Scripte, Copyright Vermerke, Firmengrafiken usw. einzufügen.
|
 Diese Funktion, ist nur in der Erweiterten Lizenz enthalten.
Diese Option ermöglicht Pop-Up-Tooltipps anzuzeigen, wenn Mauszeiger über einem Bullet im Screenshot Bild steht. Die Tooltipps können die zugeordnete Control-Beschreibung beinhalten, so dass der Anwender nicht nach unten scrollen muss, um diese zu lesen.
|